Blackwidow
TK Veteran
Welcome the setup guide for installing Openvix 4.2.001 for the Extrend ET8500
First steps will be to connect your box.
1. Connect your cables to the correct input port at the back of the box.
2. Connect your Ethernet cable from a unused LAN port at the back of your router to the LAN port at the back of the ET8500.
3. Connect the HDMI cable to your TV and then connect the other end into the HDMI slot at the back on the ET8500.
4. Plug to the power cable in the power connector in the back of the box and then plugin the 3 pin adapter to a plug socket. **Do not turn on yet**
5. Connect your storage device, if you are using the internal slot then follow the instructions given in the booklet.
Now to download ET8500_Openvix_4.2.001 Backup I have made.
Download Here (Dropbox link): https://www.dropbox.com/s/r6rwfj09gomgxlx/ET8500_Openvix_4.2.001.zip?dl=0
Note: This is a basic backup build, designed to get you up and running and was built with twin Sky Tuners only, no cable options are enable.
----- STEP 1 -----
How to flash
1. Downloaded a zip file ET8500_Openvix_4.2.001 to your desktop.
2. Extract the zip file to a folder on your desktop.
3. Format a USB stick using the Fat32 file system, an old 4gb or 8gb will be perfect. If it wont flash first time try a different USB Stick.
4. Copy the folder et8500 and it's entire contents from the folder on your desktop to the USB stick.
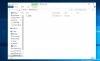
IMPORTANT: The contents of the folder et8500 should now contain:
force
imageversion
kernel.bin
rootfs.bin
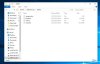
5. With your box turned off, put the Flash USB stick into the Extrend ET8500 box using the rear USB port.
6. Turn the box power on and let the box flash the image. Your box will load once its done and you will see it start on BBC1.
7. Turn off the power and then remove the USB Stick from the back of the box as it is now flashed and running OpenVix v4.2. Once thats done you can turn you box back on and let it boot up.

9. Now you are running Openvix you can run all updates from the box to keep your ET8500 upto date with the latest releases.
----- STEP 2 -----
Setting up your storage device
The Extrend ET8500 can take a 2.5" internal Hard Drive which is recommended but you can always use a USB stick or external Hard Drive. Which ever you decide will be fine.
1. Turn off the ET8500 and either insert the internal Hard drive to your box or plugin your USB Stick or external Hard Drive to the rear of your box if you have not already done so (I use an Internal 320GB HDD).
2. Turn the box on and wait for the box to load.
3. Press the Menu button on your remote to enter the 'Setup' menu.
4. Press Setup --> Vix --> Mount Manager.
5. Select your storage device you wish to use for saving all your recording etc too.
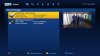
6. Press the Green button to 'Setup Mounts'.
7. On the next screen select your storage device and press the Green button to 'Save'.
8. Now restart your Extrend ET8500 and wait for it to reboot.
9. Now your box has rebooted Press the Menu button on your remote.
10. Press Setup --> System --> Storage Devices (scroll down).
11. Select 'Initialisation' then section your Storage device.
12. Press the 'Red Button' and then select 'Yes' when asked.
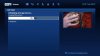
Now your storage device is ready to use.
----- STEP 3 -----
Setting your region
You will have noticed that when your box first loaded the region is set to Yorkshire, now to set the box to your region follow these instructions.
1. Press the 'Menu' button on your remote.
2. Press Setup --> Service Searching --> AutoBouquetsMaker --> Providers
Note: If you live in the ROI you can change the setting 'Sky ROI' from 'No' to 'Yes'.
3. Scroll down until you highlight '-Sky UK: area' Now press the left or right arrow until you see your region with the word 'Custom' on the end.
4. Now press the green button to OK than changes.
5. Now Press the Green button 'Scan' to make the change of region and reboot your box.
6. Enter channel 101 on your remote and you should see BBC1 "Your Region".

----- STEP 4 -----
Updating your EPG
Now lets update your EPG data so you get the full 7 days.
1. Press Menu on your remote.
2. Press Menu --> Setup --> System --> EPG --> Settings
3. Make sure the top setting 'EPG Location' is NOT set to internal flash but instead '/media/hdd' then press the Green button to OK any changes.
4. Now you are back at the main EPG menu select 'Cross EPG' and enter the sub-menu
5. Scroll down and press 'Download Now' ,you will return to your TV channel and a small box will show the progress at the bottom of the screen.
Note: This can take upto 10 minutes.
6. Exit out of the menu's.
7. Now press the EPG button on your remote and select a section, you will now see all channels are showing the program information for the next 7 days.

----- STEP 5a -----
Setting up your Line/Gift
Now the box is ready to use lets add your line so you can get all the channels working. I have used DreamboxControlCentre (DCC) to access my box via FTP, you can download it here: https://www.dropbox.com/s/jvm0w2hescrjk6v/DreamboxControlCentre.zip?dl=0 or use any FTP program like Filezilla if you want.
Open DCC and input your box IP address under the Dreambox icon and then click connect. On the left hand side click the FTP tab to access your box.

Load a newcamd.list file for use with MGCam 1.38:
1. On the left hand panel double click the file 'User' then double click the file 'Keys'.
2. On the right panel click and highlight your newcamd.list file and then click the arrow pointing left to transfer the file across, overwrite the current file if asked.
3. If you only have your line details in the form of text then right click the file newcamd.list in the left panel and select 'Edit' and enter your line details. Leave the 'CWS_KEEPALIVE = 60' alone and enter your line details after the 'CWS = ' and then save.
4. Now return to your ET8500 and press the 'Menu' button on your remote.
5. Press Setup --> SoftCam / CI --> Softcam Manager.
6. Press the 'Yellow' button to restart MGcam 1.38. Once its restarted exit out of the Menu's and change the channel to Sky1 SD, if you have done it correctly the channel will come to life. Flick through some other sky channels to make sure your getting all the channels your supposed to.
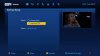
Load a CCcam.cfg file for use with CCcam 2.3.0:
1. On the left hand panel double click the file 'user'.
2. On the right panel click and highlight your CCcam.cfg file and then click the arrow pointing left to transfer the file across, overwrite the current file if asked.
3. If you only have your line details in the form of text then right click the file CCcam.cfg in the left panel and select 'Edit' and enter your line details and then save.
4. Now return to your ET8500 and press the 'Menu' button on your remote.
5. Press Setup --> SoftCam / CI --> Softcam Manager.
6. Highlight MGcam.1.38 and press the 'Blue' button to Disable Startup. Now highlight CCcam 2.3.0 and press the 'Blue' to enable startup.
7. Press the 'Yellow' button to restart CCcam 2.3.0. Once its restarted exit out of the Menu's and change the channel to Sky1 SD, if you have done it correctly the channel will come to life. Flick through some other sky channels to make sure your getting all the channels your supposed to.
----- STEP 5b -----
Setting up your Line/Gift via remote using Dream-Explorer
If you don't want to add your line via FTP or you only have your line in the form of test then you can use the Dream-Explorer plugin. Just follow the information below.
Load a nline for use with MGCam 1.38:
1. Press Menu on your remote.
2. Scroll down to 'Plugins' then press 'OK' and you will see the Plugin Browser now select 'Dream-Explorer' and press OK on your remote.
3. Now scroll down and select the folder 'User' and press OK then scroll down and select the folder 'Keys' the scroll down and select the file newcamd.list and press 'OK' then you enter your line details via remote (just remove the word's Host, Port, Username & Password) leave the "CWS = " and the "CWS_KEEPALIVE = 60" parts.
4. Exit back to the main TV screen.
5. Now return to your ET8500 and press the 'Menu' button on your remote.
6. Press Setup --> SoftCam / CI --> Softcam Manager.
7. Press the 'Yellow' button to restart MGcam 1.38. Once its restarted exit out of the Menu's and change the channel to Sky1 SD, if you have done it correctly the channel will come to life. Flick through some other sky channels to make sure your getting all the channels your supposed to.
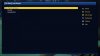
Load a Cline for use with CCcam 2.3.0:
1. Press Menu on your remote.
2. Scroll down to 'Plugins' then press 'OK' and you will see the Plugin Browser now select 'Dream-Explorer' and press OK on your remote.
3. Now scroll down and select the folder 'etc' and press OK then scroll down and select the file 'CCcam.cfg' and press 'OK' then you can enter your line details via remote (just remove the word's Host, Port, Username & Password).
4. Exit back to the main TV screen.
5. Now return to your ET8500 and press the 'Menu' button on your remote.
6. Press Setup --> SoftCam / CI --> Softcam Manager.
7. Highlight MGcam.1.38 and press the 'Blue' button to Disable Startup. Now highlight CCcam 2.3.0 and press the 'Blue' to enable startup.
8. Press the 'Yellow' button to restart CCcam 2.3.0. Once its restarted exit out of the Menu's and change the channel to Sky1 SD, if you have done it correctly the channel will come to life. Flick through some other sky channels to make sure your getting all the channels your supposed to.
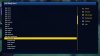
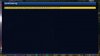
----- STEP 6 -----
Adding Picons
A set of Picons is already included in this build but if you want to change it then follow these instructions....
1. Press Menu --> Plugins --> Green button 'Download Plugins' --> Feeds and add the plugin you see in there. Once installed, exit right back to main TV screen.
2. Press Menu --> Plugins --> Green button --> Picons to see all downloadable picons.
I have personally installed 'snp.400x240.transparent-white-nopadding' to my ET8500 but can you select something different if you want.
3. Now press the EPG button on your remote and section a section.
4. Press the Menu button to enter EPG settings. Now move down to 'Service Title Mode' and change it to 'Picons and Service Name' then press the green button.

Now exit back to main TV screen.
----- STEP 7 -----
Backup your current settings
Now you have done the setup and your box is running its time to backup what you've done. Its very important that you make a backup of your box before you make any changes, this way if anything goes wrong you can restore to a working setup.
1. Press Menu --> Setup --> Vix --> Backup Manager
2. Now select the green button for new backup
3. Wait for the backup to be created, this will take a few minutes.
4. Now you have a backup of all your settings etc on your HDD.
----- STEP 7 -----
Skins
One of the great things about these types of boxes are the use of skins to give the box a different look/feel. The default skin on my image is BlueHD, its well liked and has been around for a while. Other skinners like Kiddac have taken time to build new skins which you can use for free. Below is details of how to add these skins to your box.
Note: Always give thanks to the maker of the skin, their hard work deserves to be supported.
1. Download the .ipk file for the skin your going to add.
2. Access your box via FTP, use Dreambox control centre as shown in step 5a of this guide or a FTP program of your choice.
3. FTP the skin file to the folder /tmp/
4. Press Menu --> Setup --> Vix --> Install Local Extension, then press the Green button to install.
5. Reboot your box when asked, now you have installed the skin. To load it go to Menu --> Setup --> System --> User Interface --> Skin Setup then select your new skin and reboot.
Now you should have a new look/feel to your box. Should you wish to install more than 1 skin you can do this, just go back to the Skins part of the menu and select a different skin then reboot.
That's it, now your box is basically setup and running. Take time to learn your box, make changes to personalise it to your own taste and likes :).
Big thanks to the staff on the forum for allowing this to be re-posted. Over time I'm hoping with the support of other members to add new features, VM Cable settings and just moving this thread in the right direction.
Last edited: