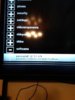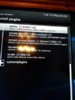This is a bit of a lengthy process first time around so
take your time and make a cup of tea, you can grab a beer later lol
So I will try and make it easy to follow.
It's really not that complicated when you have the box in front of you.
Here is a quick summary of the steps
1. Configure your tuners, if it's a combo follow the guide.
If it's twin cable or twin sat just set both tuners the same way in the guide and miss out the cable or sat parts you don't need.
2. Set up the EPG to save to "daily" and make sure you are saving it to a storage device, not internal flash memory.
3. Set up Autobouquet maker (ABM) and scan for channels.
4. Add your softcams.
5. Add the Mg Cam files attached at the bottom of this guide then add your line (using Filezilla).
6. Switch on your Cam.
Enjoy !!!
If you want to add extras later like skins or pecons for the sky/cable look you can do this if you wish
but this should get you up and running
👍
Power up the box, it will put you in the start up wizard.
View attachment 12425
Select HDMI, 1080p, and 50Hz (use the settings suited to your TV)
Select the language as English
View attachment 12426
Set the visibility to about 200, then use the options to size the menu to the TV screen
Set the menu inside the four corner markings.
View attachment 12427
Using the wizard check the internet connection, it should say it's working and display
your IP address (make a note of your IP you will need it later)
Now configure the tuners, Tuner A on this box is sat.
Set the satellite to Astra 28.2
View attachment 12428
Tuner B is cable
Type in your net id, put yes against all the QAM settings, Scan additional SR, at the bottom of the list type in your symbol rate
View attachment 12429View attachment 12430
Choose to scan later
View attachment 12431
Keep clicking OK and let it set up your network interface.
You should insert a pen drive to store your EPG on, if the internal flash memory gets full
it can brick the box.
Menu - Setup - System - EPG - Settings
Change the EPG Location from internal flash to media/hdd
(If it won't switch to media/hdd straight away, put the pen in and reboot the box, some are picked up others need the reboot to be seen )
Set Enable VM EPG to yes
View attachment 12432
In the EPG menu
Go into Multi EPG settings and press OK
Go into Cross EPG - Configure and change the scheduled download to once a day
View attachment 12434
Menu - Setup - Service Searching - Auto Bouquet Maker - Configure
Change Scheduled Scan to yes
View attachment 12436
In the Auto Bouquet Maker Menu pick Providers
Select Sky UK as yes then select your area, Select Virgin UK as yes and select your area (your net id's should match)
View attachment 12437
In the Auto Bouquet Maker Menu pick Providers Order
The one you set at the top will be the first set of groups when looking in FAVS, the second with be further down the list
View attachment 12438
Scan for channels,
View attachment 12439
You should now have a nice neat channel list for cable and sat channels
After you have scanned you will have lots of FTA channels on sat but only about 5 FTA channels on cable such as BBC 1, 2 and ITV, these will only be SD channels not HD.
The rest of the $ channels will show as a blank screen so don't panic.
Check you have the necessary FTA channels before continuing.
View attachment 12440View attachment 12441
Menu - Pugins - Download Pugins (green button) - Scroll down to softcams
View attachment 12442
Download on to your box CCcam 2.3.0 and MG Cam 1.38 from the list of softcams, you can download some more versions if you wish.
On your computer, download the attached file at the bottom of this guide,
unzip, you should now have two files,
mg_cfg
and
newcamd.list
Put them somewhere easy to find like your desktop.
Double click on the newcamd.list file (open with notepad) if prompted.
Change the front of your N Line or lines so it reads CWS =
Paste your line over the example lines in the file so it looks similar. Save.
View attachment 12443
Download Filezilla Client from the internet, it's free.
Open Filezilla Client
Across the top, in Host type in your IP address, in username type in root, leave password blank and in port type in 21
Then press quick connect.
View attachment 12444
The left hand boxes are your computer, the right hand boxes are your box.
On the left browse to the two files you downloaded from this guide.
On your right browse to usr/keys
Click on one of the files on the left, right click your mouse and select upload.
Do the same with the other file, the two bottom windows should look the same.
So you should have the newcamd.list and mg_cfg file in the bottom right hand window
Menu - Setup - Softcam / CI - Softcam Manager
View attachment 12445
Green Button - Start
Blue Button - Enable Start Up
Most cable servers supply N lines so I haven't included using CCcam
You can request a cable line
here
and a sat line
here